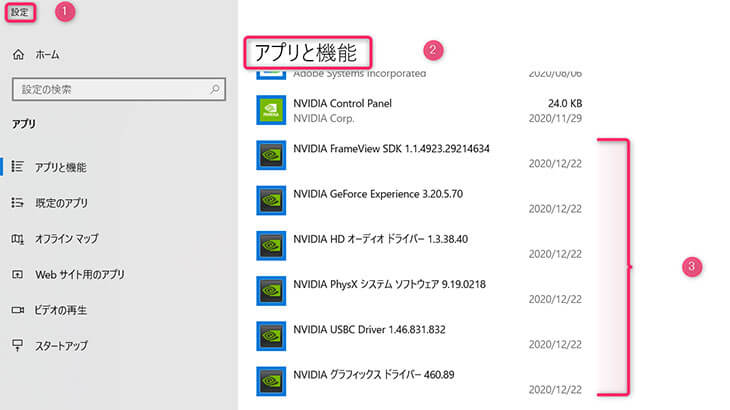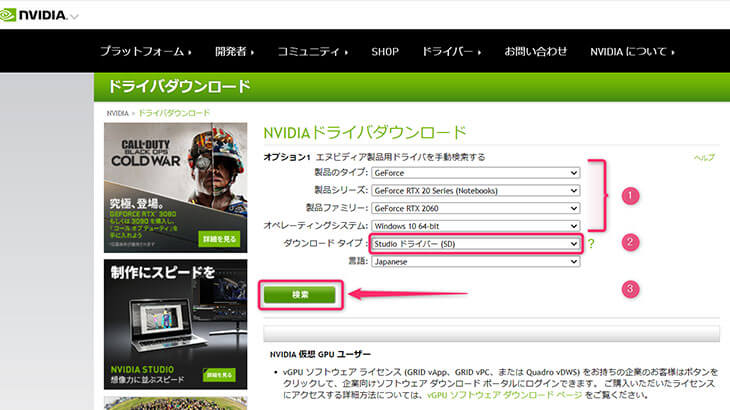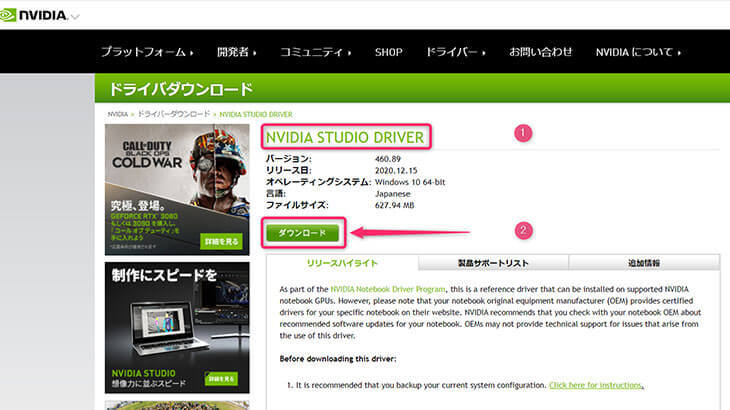NVIDIA ドライバー入替手順(Studioドライバーへ変更)
あなたは、NVIDIA製GPUのドライバーが2種類あることをご存じだろうか?
私はそのことを知らず、つい最近まで自分の用途に適していないドライバーを使い続けていた。
当然のことだが、作業効率をアップするにはハードウェア/ソフトウェアがベストパフォーマンスを出せる環境を作る必要がある。私と同じ状況にある人もいると思うので、ドライバーの概要と乗り換え手順を投稿する。
目次
重要な事実:2種類のドライバーが存在していた
数か月前、Adobe Premiere(Pro/Rush)を使うためにPCを新調したのだが、GPUはNVIDIA製だった。
PCには疎いので、ポップアップに従いアカウントを作り、ドライバーをインストール。
PremiereはRush/Proともに動作するし、Photoshop、Indesign、Illustratorも快適に動作する。これで準備完了だと思っていた。
(以前使っていたPCではPhotoshopでも異様に重かったので、余計そう感じたのだと思う)
だが、つい最近トラップにハマっていたことを知った。
実は、AdobeCCのようなクリエイティブ系のアプリに最適化されたドライバーがあること。
そしてそれはインストール済みのドライバーとは別物だということ。
AdobeCCに最適化されたドライバーが存在するのなら、使わない手はない。ドライバーの入れ替えを前提に、もう少し情報を集めることにした。
クリエイティブアプリ/ツールに最適化された「NVIDIA Studioドライバー」
NVIDIAには2種類のドライバーがある。1つは「Game Readyドライバー」。そしてもう1つは、「Studioドライバー」だ。
【注記】ドライバーとは、ハードウェア(この場合GPU)を動かすソフトウェアのこと。
ソフトウェアが無いとハードウェアは動かないので、何かしらのドライバーはインストールしなければならない。
Game Readyドライバーは、ゲームを最適化するために開発されたドライバー。
Studioドライバーは、AdobeCCなどのクリエイティブアプリ/ツールを最適化するために開発されたドライバー。
1つのハードウェアに対して2つの異なるドライバーが存在するということは、ベストな性能を引き出すには用途に合ったドライバーの使用が必須だということを意味する。
クリエイティブアプリ/ツールの利用がメインなら、Studioドライバーを使うべき、ということだ。
だが、ダウンロードページでデフォルト表示されるのはGame Readyドライバー。
Studioドライバーの存在を知らない人は、そのままGame Readyドライバーをインストールしてしまう。これがトラップだ。
トラップを回避する方法は2つ。
①PC購入時やリカバリ直後などのまっさらな状態
→Game ReadyドライバーではなくStudioドライバーをインストールする。
②(私のように)Game Readyドライバーをインストールしてしまった場合
→Game Readyドライバーをアンインストールした後、Studioドライバーをインストールする。
ここでは②の手順を紹介する。
ドライバー入れ替え手順
Game ReadyドライバーからStudioドライバーへの入れ替え手順は、下記の記事を手順書として作業を行った。
NVIDIA ドライバーの再インストール手順:BORN DIGITAL サポート
こちらの記事に書かれた通りに作業して対応出来たので、こちらを使ってもらっても構わない。
が、若干違いもあったので、一応手順を書き記しておく。
※下記手順はWindows10で実際に行ったもの。他のOSは全く同じかどうか定かではないのであくまで参考にして欲しい。
1.Game Readyドライバーのアンインストール
スタートメニューを右クリック→「アプリと機能」をクリックする。
するとアプリの一覧が表示されるので、NVIDIAのアプリを探す。アルファベット順に表示されるはずなので、すぐに見つかるはずだ。
NVIDIAのアプリが表示されたら、下記①~③の作業を行う。
①「NVIDIA グラフィックス ドライバー」を選択し、「アンインストール」をクリック。
②「NVIDIA PhysX システムソフトウェア」を選択し、「アンインストール」をクリック。
③「NVIDIA HD オーディオ ドライバー」を選択し、「アンインストール」をクリック。
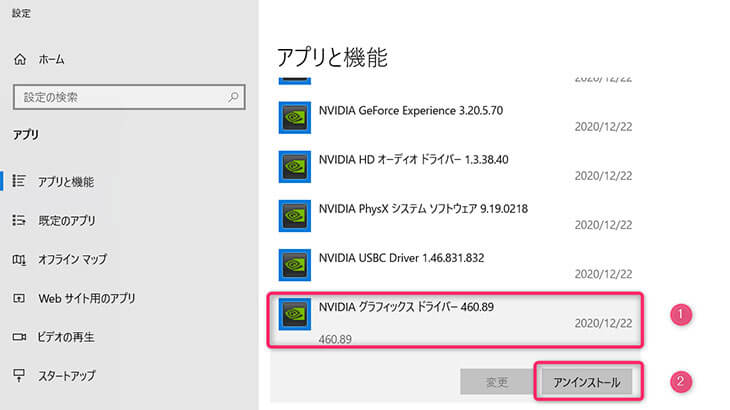
Game Readyドライバーのアンインストールイメージ
※作業途中に再起動を要求された場合は、その指示に従う。
Game Readyドライバーのアンインストールは以上で完了。
上の画像はStudioドライバーインストール後に撮ったので他のアプリが入っているが、私が上記3つのアプリをアンインストールした後に画面上で確認出来たアプリは、「GeForce Experience」だけだった。
2.Studioドライバーのインストール
「Game Readyドライバー」のアンインストールが終わったら、「Studioドライバー」をインストールしよう。
まずは「NVIDIA ドライバダウンロードページ」にアクセスし、下記作業を行う。
①GPU及びOSの情報を入力(または確認)する。
②ダウンロードタイプで「Studioドライバー(SD)」を選択。
③「検索」ボタンをクリック(クリックすると別画面に遷移する)。
④別画面に遷移するので、「Studioドライバー」が選択されていることを確認する。
⑤「ダウンロード」ボタンをクリック。
⑥ダウンロードしたドライバー(.exeファイル)を実行。
※作業途中に再起動を要求された場合は、その指示に従う。
念の為、「NVIDIAコントロールパネル」または「GeForce Experience」を起動してドライバーを確認しておこう。いずれも、「Studioドライバー」の表示があればOKだ。
「GeForce Experience」で確認する場合は、下図のように「ドライバー」をクリックすると画面左上にドライバーが表示される。
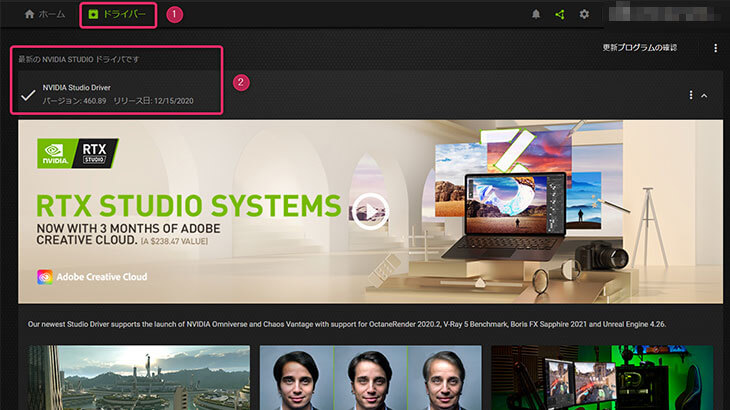
「GeForce Experience」起動時のドライバー表示場所
入れ替え後の状況:不具合は無し。真価の確認はこれから
今のところ、PC自体の動作、AdobeCC各アプリの動作ともに問題は発生していない。
Before/Afterを測定していないので体感レベルになってしまうが、確かに起動や書き出しといった操作時は速くなったと思う。
NVIDIAとAdobeのコラボによる新機能もリリースされているし、PhotoshopやPremiereなどのアプリではGPUのセッティングによるパフォーマンスアップ事例も散見される。
こうした機能やセッティングを試してみることでStudioドライバーの真価を体感出来るのではないかと思う。今後もシェアしたいことが見つかり次第、続報を上げていく予定だ。